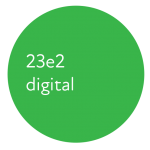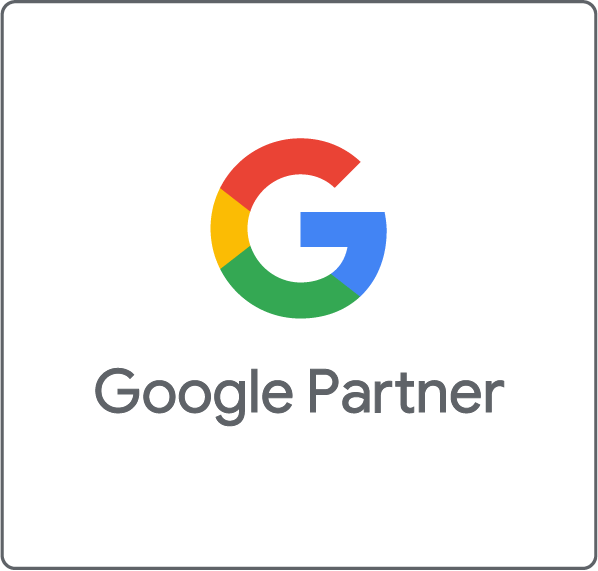© 23e2 Business Services Inc. | Working With 3rd Parties
A Google Hangouts Screen Sharing Guide: How to use it effectively and troubleshoot problems.

Google Hangouts is a free messaging, voice, and video calling platform by Google. This is the chatting app for the free version of Gmail. On Google Hangouts you will be able to chat with anyone who has a Google account regardless if they’re a paid or free member. Also, with their video calling feature, you can call up to 10 people simultaneously, with additional features such as emojis and sound effects.
Additionally, Google Hangouts also has a screen sharing feature. This is a useful feature in situations when you want to display documents, videos, and other contents that you want to share from your screen for your audience to see. Occupations such as technical support or consultants rely heavily on screen share as it can effectively help guide their clients to resolve a problem without them being there.
Now that you know how screen share can help, keep on reading to see how you can apply screen share for yourself.
Here’s a step-by-step guide on how to use screen share for Google Hangouts
Step 1
Open the Google Hangouts app on your web browser. Once you click on the app, you will need to sign in to your Gmail account if you haven’t already done so.
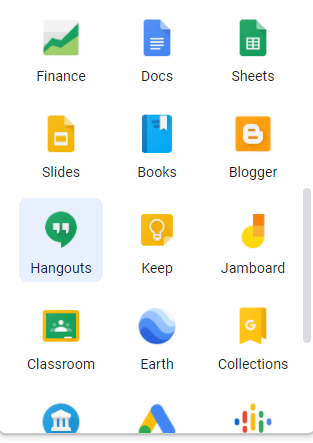
Step 2
Once you are in the Google Hangouts app, click on the “Video Call” button located in the middle of the page with the video camera icon.
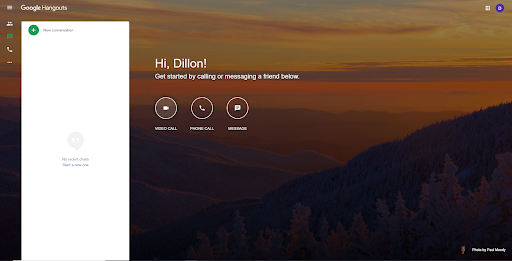
Step 3
Once you are in the video call, click on the icon will the three vertical dots located on the top-right corner and a drop-down menu will appear. From the menu, the first option which you will see will be ‘Share Screen’, click on it.
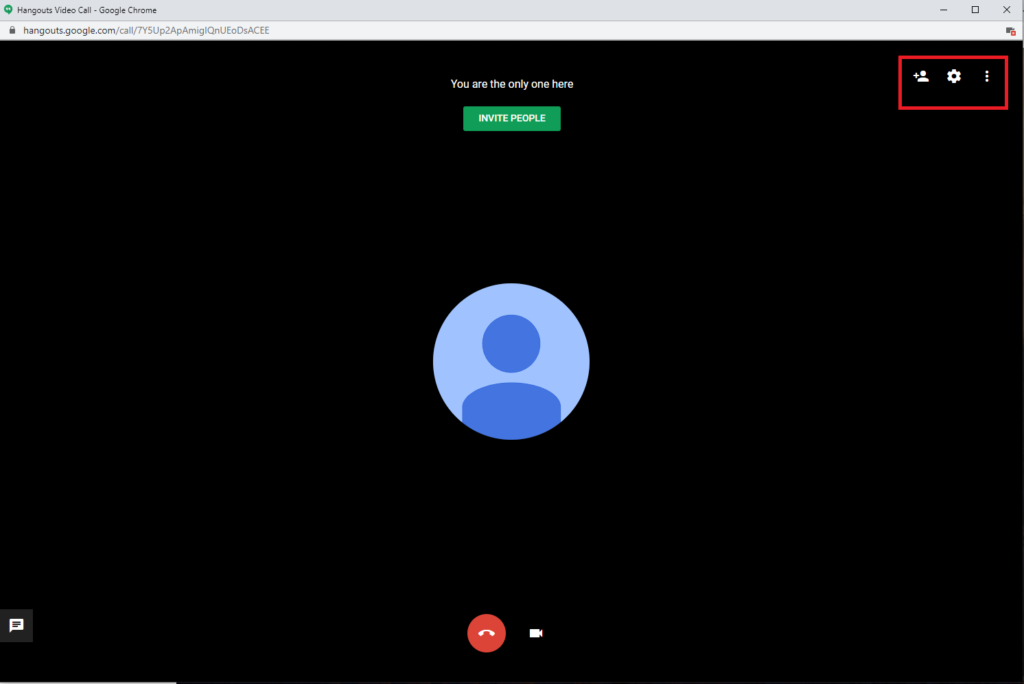
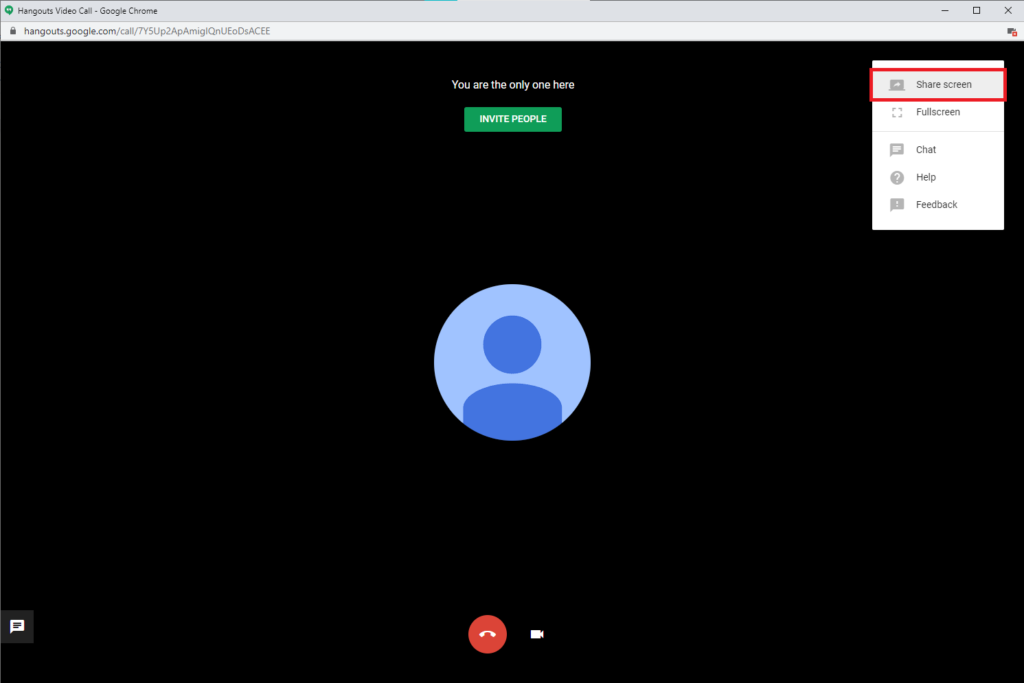
Step 4
After you’ve clicked on the “Share Screen’ button a window will appear giving you the option of sharing your entire screen or just specific application windows. Once you’ve selected what you want to show, simply click ‘share’ located on the bottom-right, and your screen will now be visible to all your audience.
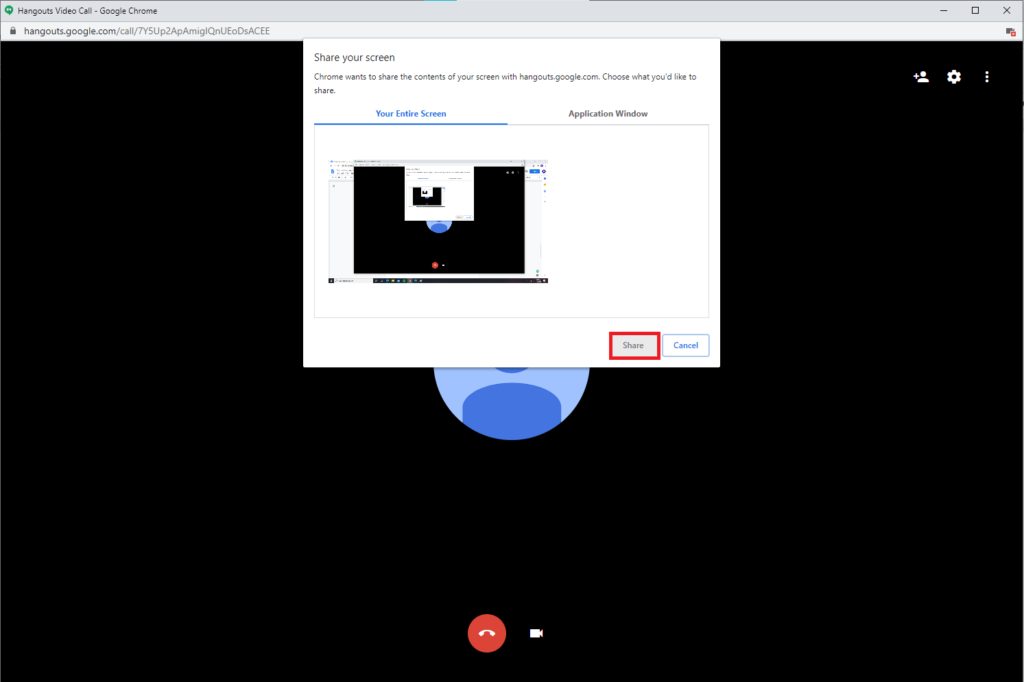
Step 5
Once you have successfully shared your screen with your audience, you can leave Google Hangouts in the background and use your system as normal and your audience will be able to follow your every move.
Step 6
If you’re finished with your presentation and want to stop sharing your screen with your audience. You can simply head back to the Google Hangouts window and click ‘stop’, then your audience will not be able to see your screen anymore. Or you can simply end the video call altogether and the screen share will close with it.
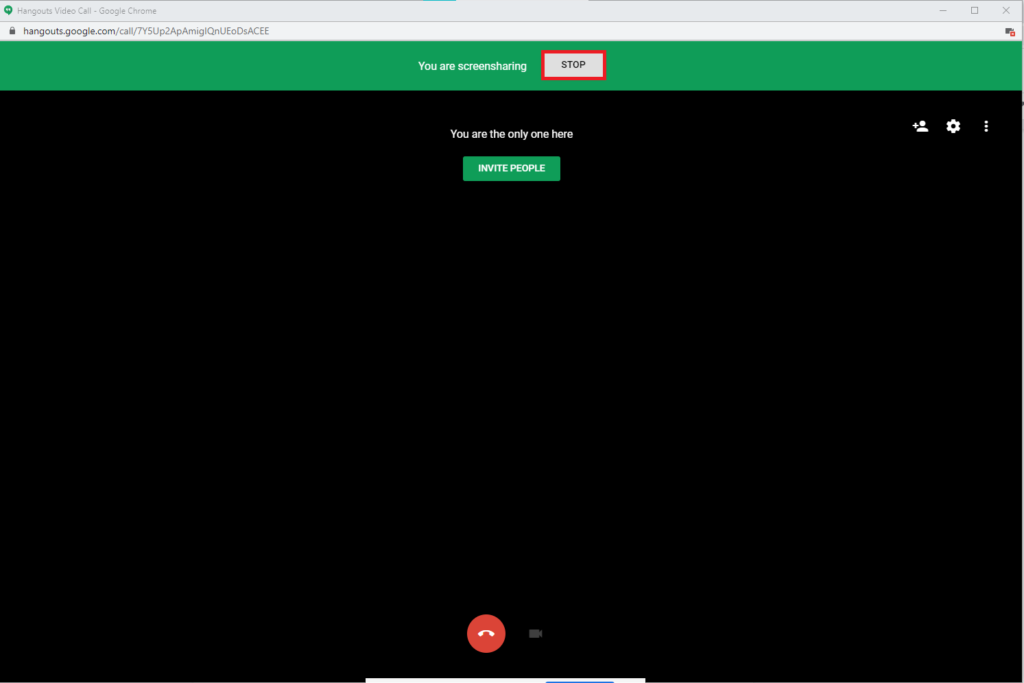
Troubleshooting
If you have followed all the steps and was unsuccessful in setting up the screen share, or experienced issues during your presentation, then it’s likely related to the web browser which you’re using.
Here are 3 ways to troubleshoot the problem:
1) Change the browser
If you are experiencing an issue during a screen share in Google Hangouts, the first thing you can do is to change the browser. The best browser to use is Google Chrome, as both platforms are developed by Google.
2) Clear the Browser Cache
When you’ve used your browser for a prolonged period of time, it will tend to slow down if its cache has not been cleared in a while. You can clear your cache in your settings by navigating to the clear browsing data section and make sure ‘cached images and files’ is ticked and then click on the ‘clear data’ button.
3) Update the browser
Lastly, you should check that you have the latest version of your web browser to ensure everything runs smoothly. If all else fails, you can try deleting the browser and re-download it again.
Conclusion
Utilizing screen sharing on Google Hangout can be an effective method of enhancing your presentation with your team or helping clients to solve an issue on their end. And getting started with screen sharing on Google Hangouts is a simple process that anyone can do.
If you have any questions regarding setting up a screen share on Google Hangouts or just Google Hangouts in general, feel free to contact us anytime.